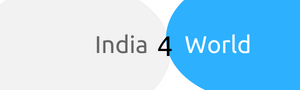The error “Your PC ran into a problem and needs to restart” may occur on the Windows system due to faulty Windows updates, drivers update issues, corrupt or physically crashed hard drive recovery and other issues related to system’s hard disk.
| [NOTE]: It may also happen because of an incompatible external hardware connected to your system. So, as a quick fix, remove the external hardware connected to your system. |
In this blog, we’ve discussed some easy-to-use methods to fix this error. Before trying these methods,you’d first need to boot your Windows system in Safe Mode with Networking as this error won’t allow you to boot normally.
Here are the steps to boot the system in safe mode:
Step 1.Power ONyour Windows system, and as soon as you see Windows starting and see manufacturer’s logo, press the power button again to power OFF your system. Repeat this process thrice
Step 2. On your 4th attempt, let the system turn ON completely
You’d see Choose an option screen.
Step 3.Select Troubleshoot>>Advanced options>>Startup Settings
Step 4.On Startup Settings screen, click Restart
After restarting the system, a screen pops-up.
Step 5. Press F5 function key to enter the Safe Mode with Networking
Methods to Fix the Error
[WARNING]:As the error “Your PC ran into a problem and needs to restart” is a potential indicator of severe corruption or physical failure of disk, it’s best to contact a Professional Data Recovery Service Provider like Stellar in the first place to avoid further damage to the disk, resulting in permanent data loss.
[NOTE]:Make sure that you boot the system in Safe Mode with Networking.
Method 1: Fix Disk Issues with Windows Error Checking Tool
To fix minor corruption of disk, try to repair it by usingbuilt-in utilities on your Windows system. This may help in fixing the error.
Here are the steps to repair the disk:
Step 1.Open My Computer/This PC on your system
Step 2. Right-click a volume on the drive, and click Properties
Step 3.ClickTools
Step 4.From within Tools tab click Check
This starts fixing issues with selected volume on the disk.
[NOTE]:Don’t use the computer until the process of disk checking completes.
Step 5. Repeat the process for all the other volumes on the disk
This fixes the minor corruption issues of the disk.
Method 2: Run CHKDSK Command
CHKDSK is a command line utility which can fix the disk related issues which may be causing the “Your PC ran into a problem and needs to restart”error.
Follow the steps given below:
[WARNING]:Running CHKDSK command to fix disk issues may result in data loss as it marks the non-readable sectors as bad sectors.
Step 1.Type Command Prompt on the text box at the bottom left corner of your Windows desktop
Step 2. Right-click Command Promptapp that populates
Step 3.ChooseRun as administrator
Step 4.If prompted, grant permissions
This would open Command Prompt window
Step 5.On Command Prompt window,type the below given command, and hit Enter
chkdsk /f /r x:
Where, x is the drive letter of a volume on your hard disk
/f fixes errors
/r identifies the bad sectors and tries to read information from them
Step 7.Let the command execute completely for specified volume
Step 8. Run CHKDSK for other volumes on the drive by replacing drive letter in the command
Step 9. Restart the system to see if the error is fixed.
Method 3: Uninstall Windows Updates
If you’ve encountered the error after installing Windows update(s), uninstall all the recent updates.Follow the steps given below to uninstall Windows updates:
Step 1. From Start menu, launch Control Panel
Step 2. SelectPrograms and Features, andclick View installed updates at top-left corner of the window
Step 3.Select the recent update(s) that you want to uninstall, right-click the selectionand choose Uninstall
[NOTE]:You can sort the updates by their installation dates by clickingInstalled Onparameter.
Step 4.Click Yes when prompted, to permit uninstallation of selected Windows updates
Step 5. Restart the system to complete the uninstallation of updates
See if “Your PC ran into a problem and needs to restart” error is fixed.
Method 4: Roll BackDisk Driver Updates
Sometimes, you may encounter this error after updating disk driver. In such a case, rollback the disk driver updates.
Follow the steps given below to roll back the driver updates:
Step 1. Press Windows+R, type devmgmt.msc on the Run dialog box that opens, and click OK
This opens Device Managerwindow.
Step 2. On Device Manager window, expand Disk drives
Step 3.Select the drive
Step 4.Right-click the selected disk, and choose Properties
Step 5.On the window that opens, select Driver tab
Step 6.Click Roll BackDriver button
Step 7. Click OK
This will undo the driver updates
Step 8. Restart the system
Check if the error is fixed.
Contact a Professional Data Recovery Service Provider
If you’re still unable to fix the error “Your PC ran into a problem and needs to restart” from the above method then you can obtain Stellar Remote data recovery services. In this a data recovery professional will help to solve your issue and recover your data. With the help of Stellar Remote Data Recovery you can recover your data without submitting your media. Remote data recovery can only be performed for all logical data loss cases.
Stellar, an ISO 27001 & ISO 9001 certified organization and provides 100% safe and secure data recovery services and maintains a high level of data confidentiality. They have 15 branches across India and recovering data since 1993. Stellar, have served more than 3+ Million customers worldwide and the services available for both corporates and individuals for all kind of data loss situations. For more information about stellar data recovery visit their official website
2,931 total views, 3 views today